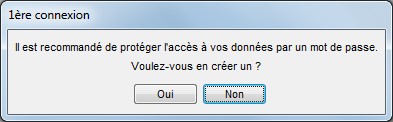
Afin de renforcer la sécurité d'accès à votre dossier de paie, vous pouvez définir un mot de passe pour accéder à votre logiciel de paie, que vous soyez utilisateur maître ou pas.
Il est recommandé de créer un mot de passe composé de :
Lors de la première installation, au lancement de votre logiciel de paie, un message vous recommande de protéger l'accès à votre dossier par un mot de passe. Vous avez le choix d'en créer un ou pas.
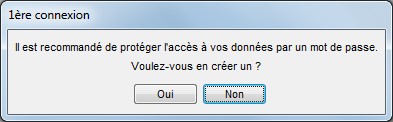
Menu Utilitaires - commande Utilisateurs - bouton 
ou clic sur Oui au message de 1ère connexion
 pour valider la création de votre mot de passe.
pour valider la création de votre mot de passe.Conservez ce mot de passe car il vous sera demandé à chaque ouverture de votre logiciel.
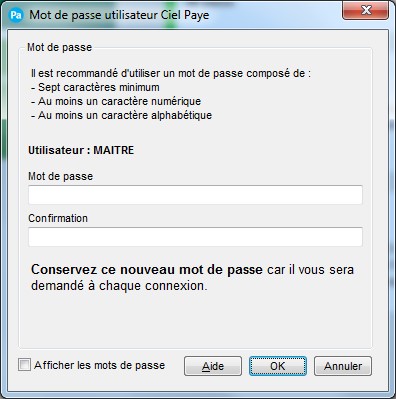
Par défaut, votre mot de passe est masqué lorsque vous le saisissez. Cliquez sur l'option Afficher les mots de passe pour voir vos mots de passe en clair.
Si vous n'aviez pas de mot passe avant la mise à jour, votre logiciel s'ouvrira normalement.
Si votre dossier était protégé par un mot de passe avant la mise à jour ou si vous gérez plusieurs utilisateurs, le message d'authentification suivant s'affichera :
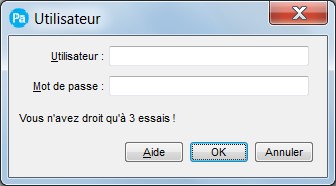
Si vous gérez plusieurs utilisateurs, ceux qui avaient un mot de passe avant la mise à jour devront le saisir dans la fenêtre d'authentification
 pour accéder à votre dossier.
pour accéder à votre dossier. Si le logiciel détecte que votre mot de passe ne respecte pas les critères de sécurité requis, un message vous propose de mettre à jour votre mot de passe.


Par défaut, votre mot de passe est masqué lorsque vous le saisissez. Cliquez sur l'option Afficher les mots de passe pour voir vos mots de passe en clair.
 pour enregistrer votre nouveau mot de passe.
pour enregistrer votre nouveau mot de passe.Conservez ce nouveau mot de passe car il sera demandé à chaque ouverture de votre logiciel.
Uniquement pour les utilisateurs de type Maître.
Si vous gérez plusieurs utilisateurs, vous pouvez à tout moment réinitialiser le mot de passe d'un utilisateur qui aurait perdu son mot de passe.
 .
.
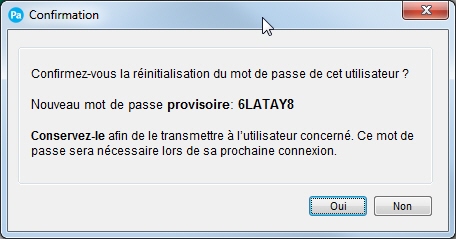
Ce mot de passe provisoire (par exemple 6LATAY8) sera demandé à l'utilisateur lors de sa prochaine connexion au logiciel.
A la prochaine connexion de l'utilisateur, il devra saisir d'abord le mot de passe provisoire que vous lui aurez communiqué puis il pourra personnaliser son nouveau mot de passe dans la fenêtre qui apparaîtra.
Uniquement pour l'utilisateur Maître.
Menu Utilitaires - commande Utilisateurs
Pour plus de sécurité et si vous le souhaitez, vous pouvez définir un délai d'expiration de votre mot de passe. Dans ce cas, le mot de passe n'est valable que 90 jours. Tous les 3 mois, un message vous informera de l'expiration de votre mot de passe.
Au bout de 3 mois, un message informera l'utilisateur de l'expiration de son mot de passe. Votre utilisateur devra modifier son mot de passe.